Per adoperare G2 in architettura Microsoft Terminal Server occorre aver installato, durante il setup di Windows Server, il client standalone/terminal server
Per ottimizzare il funzionamento in architettura Windows Terminal Server, si raccomanda di seguire i suggerimenti illustrati nella FAQ 512 , in particolare:
-
creare sul server una share a una cartella condivisa, e mapparla da ogni client
-
impostare per ogni utente G2 la stampante predefinita (collegarsi a g2 via terminal con visualizzazione del desktop del server oppure eseguire EXPLORER da barra comandi G2 per far apparire il desktop; da qui impostare nel pannello stampanti di windows la stampante predefinita per l'utente)
-
se l'utente preferisce adoperare G2 non a "tutto schermo" (ad esempio perche' con alcuni client di posta non vedrebbe i popup che avvertono dell'arrivo di nuova posta), impostare nelle proprieta' di connessione terminal nella tab "visualizza" una configurazione schermo NON a schermo intero (ad es. mettere 1280x768 e poi con doppio click su titolo finestra si ottiene un ridimensionamento accettabile)
-
se gli utenti utilizzano l'export pdf da crystal occorre condividere una cartella sul server per salvare e poi utilizzare dai client i pdf generati
-
se gli utenti utilizzano i folder di G2 depositando documenti Office o Acrobat (o altro) occorre installare sul server i relativi programmi di gestione (nel caso di Office sara' necessaria una licenza multiutente, oppure si puo' adoperare LibreOffice)
-
spiegare agli utenti di uscire da connessione con ESC da login G2 oppure con Esci ma non adoperare la "X" della connessione terminal
-
se il cliente ha stampe crystal personalizzate che utilizzano font particolari, gli stessi dovranno essere caricati sul server
-
se possibile evitare di utilizzare screensaver con protezione pwd sul server (a livello di utente) altrimenti l'utente in caso di inattivita' dovra' dare una pwd per l'accesso a windows e una seconda per lo screensaver terminal
-
invio email da G2: prestare attenzione ad eventuali mappature di dischi in rete utilizzate per gli "allegati" alle mail; se si arriva da una configurazione thinclient e si passa ad una configurazione terminal occorre mappare sul server le stesse unita' di rete viste dai client (almeno quelle utilizzate per recuperare gli allegati alle mail) altrimenti si ottiene "errore 35 - allegato non trovato" durante la spedizione mail con allegati.
-
se l'utente utilizza l'invio sms da g2 via skype occorre far partire Skype alla connessione dell'utente terminal (o viene visualizzato il desktop server e si lancia a mano la connessione skype, oppure eseguire automaticamente un batch che avvia skype e di seguito avvia g2 automaticamente)
Preparazione del Server
-
configurare gli utenti che utilizzeranno G2 via Terminal:
-
gli utenti devono essere inseriti nel gruppo Utenti Desktop Remoto
-
gli utenti devono essere abilitati all'utilizzo del Terminal
-
Preparazione del client (operazioni da eseguire
per ogni utente)
-
lanciare la Connessione a Desktop Remoto
-
impostare l'indirizzo IP o il nome del server e l'ID dell'utente
-
premere Salva con nome e creare il file Gestionale2.rdp sul proprio desktop
-
fare click sul Gestionale2.rdp appena creato e collegarsi al server
-
configurare le stampanti, impostare la stampante predefinita
Fare click destro e modifica sull'icona Gestionale2.rdp, impostandola come segue:
-
Computer: nome o IP del Host di G2
-
Nome utente: account dell'utente di Windows
-
Consenti salvataggio credenziali: evita di richiedere la password ad ogni connessione di Accesso Remoto
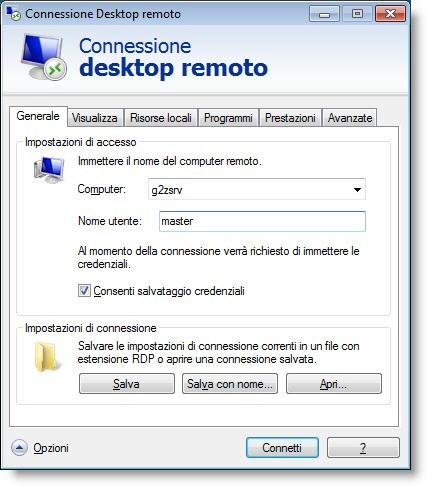
-
Impostare schermo intero
-
Impostare la profondità di colore minima (65.536), in modo da alleggerire la comunicazione di rete (65.536 è adeguata alla visualizzazione di G2)
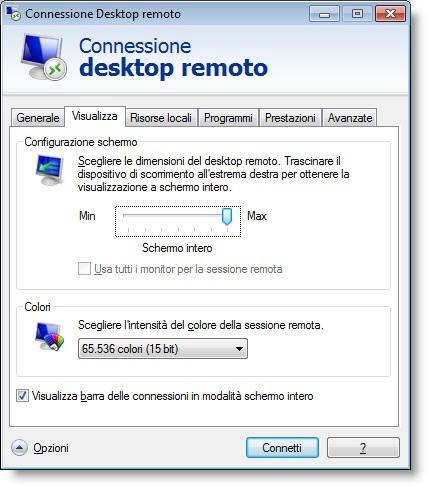
-
Dispositivi e risorse locali: evitare di caricare stampanti e unità locali
-
Lasciare solo la condivisione degli appunti, come illustrato
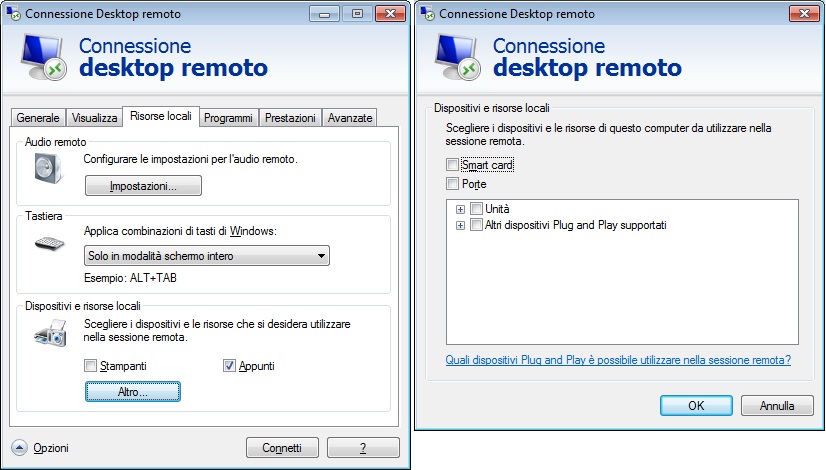
-
L'avvio deve essere eseguito dalla server_path (nell'esempio, C:\Zucchetti\g2zsrv)

-
alla pagina prestazioni, per ottenere le migliori performance disattivare tutte le opzioni, tranne "Riconnetti in caso di interruzione"
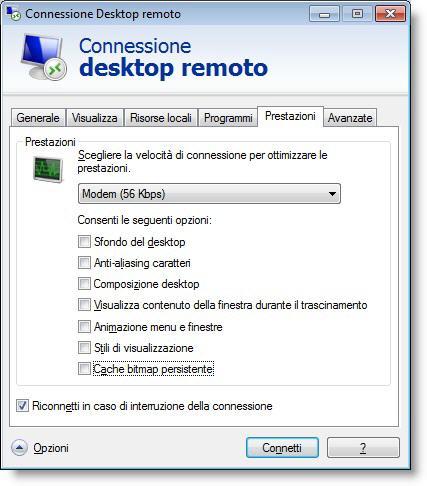
-
al termine, tornare alla pagine principale del pannello ("Generale") e salvare le impostazioni