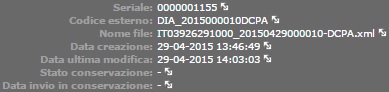Accedendo al dashboard si può avere subito una visione generale delle attività da effettuare e degli stati dei documenti collegati alle aziende cedenti gestite.
L'utente vedrà dei totalizzatori che riepilogano i dati relativi ai documenti delle aziende cedenti sulle quali può operare.
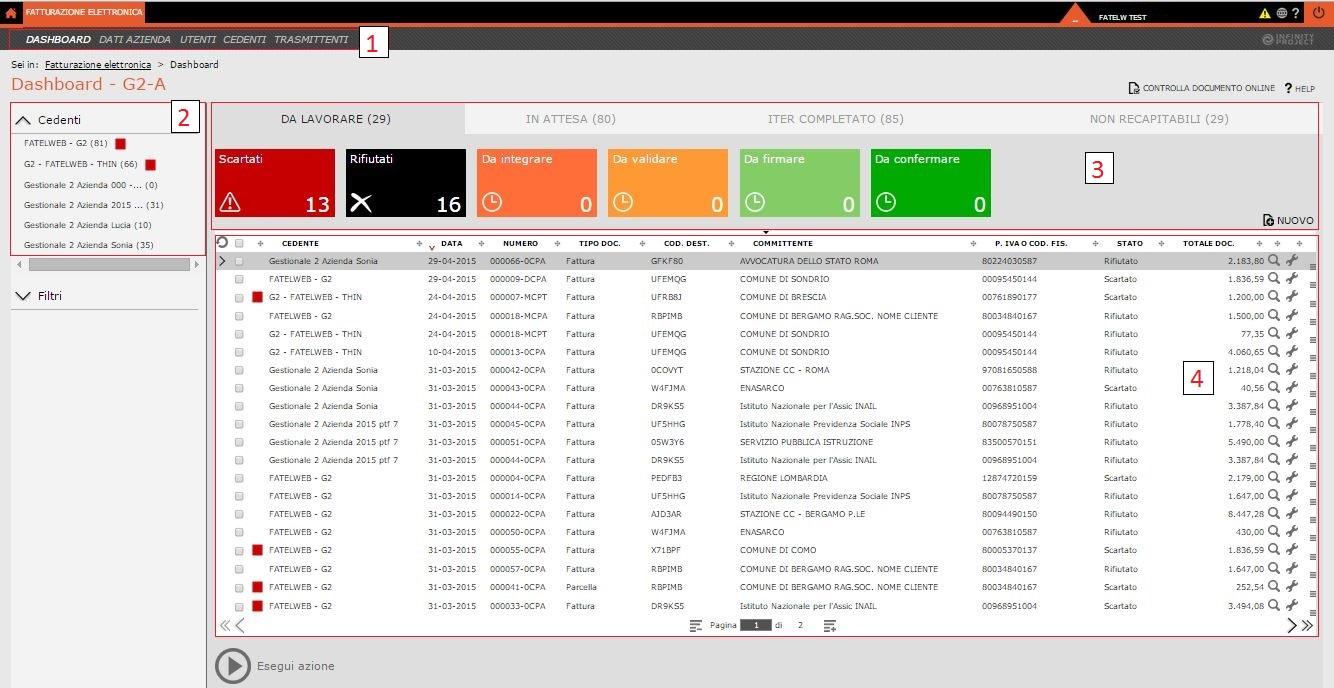
1 - Barra di menù
Da questa barra l'utente "MASTER", che viene creato con i dati relativi al referente principale dell'azienda master, può passare dal dashboard visualizzato all'accesso ad altri dati quali:
-
Dati azienda: sono i dati relativi all'azienda master riferiti al licenziatario e caricati in automatico sulla base del contratto stipulato. Qui vengono definite le abilitazioni reletive alla crezione/aggiornamento cedenti e alla creazione utenti, al canale di trasmissione, alla modalità di firma e alla conservazione sostitutiva. Da questa visualizzazione l'utente master ha la possibilità di inserire/modificare le credenziali per la firma digitale (se non è delegato alla firma Zucchetti)
-
Utenti: gestione degli utenti con la possibilità di modificare esclusivamente l'indirizzo mail. L' utente master , eventualmente, può essere abilitato all'inserimento di altri utenti di tipo "base"
-
Cedenti: gestione dei cedenti effettivamente abilitati al servizio. Il cedente è il soggetto che vende beni/servizi alla PA e che deve quindi inviare il file FATTURAPA tramite il Sistema di Interscambio. Può coincidere con l'azienda master. L'utente master può solo gestire eventuali eccezioni rispetto ai valori predefiniti per il servizio (ad esempio per la firma o per la conservazione digitale)
-
Trasmittenti:è l'anagrafica dei trasmittenti e dei relativi canali di trasmissione. E' permessa solo la visualizzazione dei dati.
L'utente "base", accedendo a DigitalHub può visualizzare solo il dashboard, non ha quindi l'accesso agli altri dati indicati.
2 - Lista cedenti
Sono riportati tutti i cedenti associati all'azienda master con la totalizzazione dei documenti ad essi associati.
Entrando in DigitalHub l'utente visualizza la situazione generale di tutti i documenti inviati a DigitalHub, cliccando su un cedende si effettua in automatico un "filtro" per visualizzare solo i documenti collegati al cedente selezionato.
3 - Stato dei documenti
I documenti inviati a DigitalHub sono suddivisi in 4 gruppi principali:
-
Da lavorare

- "Scartati": Sono i documenti per cui si è ricevuta una notifica di scarto da parte di SDI per i quali bisogna correggere il documento e riemetterlo: sarà sufficiente modificarlo in G2 e inviarlo nuovamente a DigitalHub
- "Rifiutati": Sono i documenti che hanno ricevuto esito di Rifiuto da parte di SDI per i quali si può scegliere se
a) correggere il documento in G2 e inviarlo nuovamente a Fatelweb che lo inoltrerà con stesso numero e data del precedente (opzione possibile solo se il documento non è già stato contabilizzato in Gestionale), oppure
b) forzare la chiusura dell'iter in quanto si emetterà nota di credito e nuova fattura
- "Da integrare" / "Da validare" / "Da firmare" / "Da confermare" : Sono i documenti che attendono un'azione dell'utente per passare di stato
-
In attesa
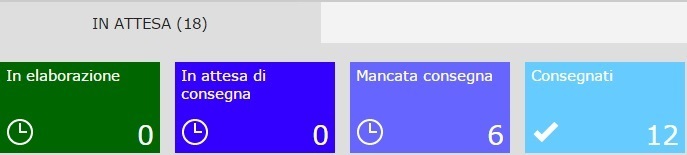
- "In elaborazione" / "In consegna": sono i documenti presi in carico da DigitalHub per i quali l'operatore deve solo attendere in quanto DigitalHub li sta lavorando per inviarli al Sistema di Interscambio
- "Mancata Consegna" / "Consegnati" in quanto SDI ha risposto con una prima notifica, per cui si è ancora in attesa di avere esito definitivo da parte di SDI.
-
Iter completato
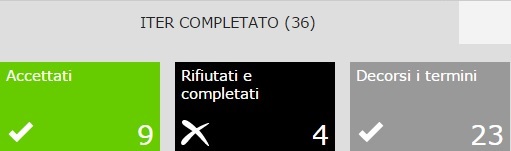
- "Accettati" / "Decorsi i termini" : sono i documenti che hanno ricevuto esito definitivo da parte di SDI per cui è terminato "naturalmente" il loro iter,
- "Rifiutati e completati" : sono i documenti che hanno ricevuto esito di "Rifiuto" da parte della PA, per i quali si è deciso di forzare la chiusura dell'iter in quanto si emetterà note di credito e nuova fattura.
-
Non recapitabili
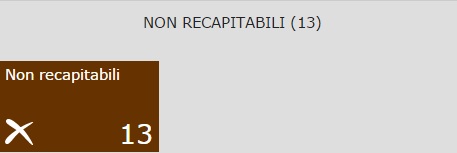
- "Non recapitabili" : sono i documenti che hanno ricevuto notifica di "Attestazione di avvenuta trasmissione con impossibilità di recapito", che hanno quindi terminato il loro iter ma che devono essere recapitati alla PA in altro modo in quanto la fattura non è mai arrivata a destinazione.

 si accede alle informazioni relative all'iter che
ha seguito il
documento
si accede alle informazioni relative all'iter che
ha seguito il
documento
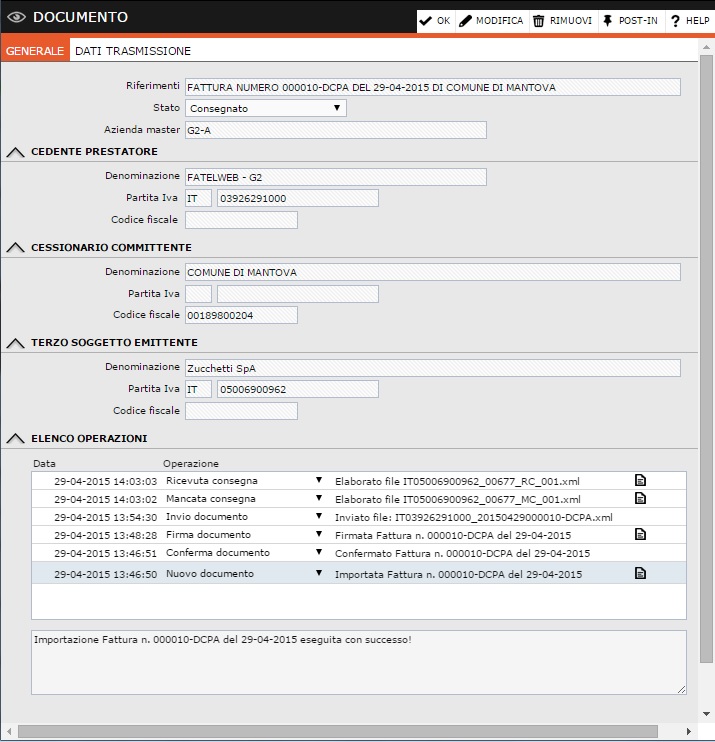
 è possibile visualizzare i diversi
file relativi alla fattura e alle notifiche ricevute.
è possibile visualizzare i diversi
file relativi alla fattura e alle notifiche ricevute.
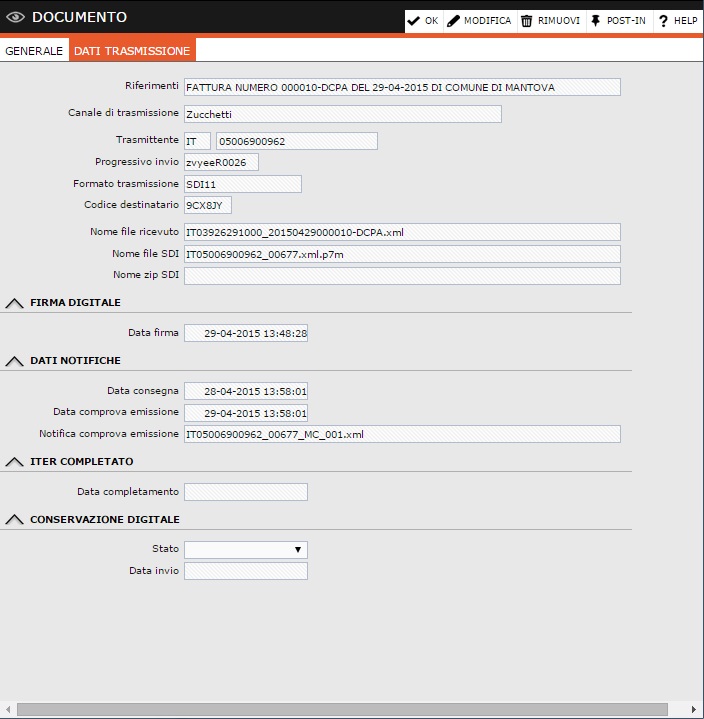
 si apre un elenco con tre possibili
opzioni:
si apre un elenco con tre possibili
opzioni:
 per
accedere alle proprietà del documento, come indicato prima;
per
accedere alle proprietà del documento, come indicato prima;
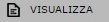 per
visualizzare la fattura inviata a fatelweb
per
visualizzare la fattura inviata a fatelweb
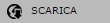 per scaricare
il file fattura
per scaricare
il file fattura
 si accede alle informazioni relative al file che fatelweb ha
ricevuto
si accede alle informazioni relative al file che fatelweb ha
ricevuto